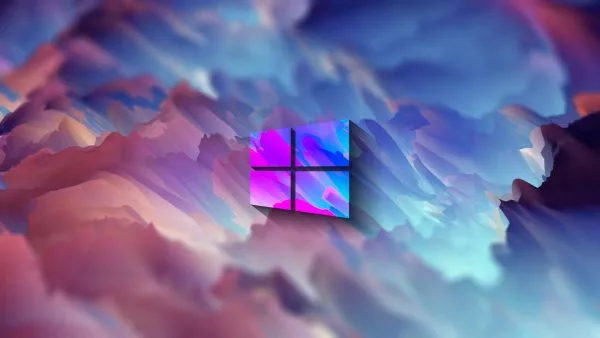Windows Subsystem for Android has just been unveiled for Windows 11 one day after Microsoft announced it. In addition, the company has published a large amount of documentation related to the Amazon Appstore integration and Android app development on Windows using the native Android subsystem.
[irp]
Dev channel users of Windows 11 are not authorized to access the Android preview, unlike other bleeding-edge features. Currently, not only do you need to be enrolled in the Beta channel, but also your PC’s region needs to be set to the United States. At the moment, you can only run a limited number of Android apps published to the Amazon Appstore that are approved by Microsoft and Amazon as well as these “soft” restrictions.
To Run Apps on Android
In addition, Windows currently only supports a limited set of apps, mostly games and reading software like Kindle. We believe Microsoft will eventually allow users to install and run other applications. Currently, downloading apps from the Amazon App Store is not possible, and only certain apps can be downloaded. Now that we’ve established that, let’s show you how to install and run Android apps on your computer. Here are the steps:
- To begin, go to the Windows Subsystem for Android web page by clicking here. This may not be found in the Microsoft Store directly, which is why we are using this website here.
- Once you have reached the Get page, click the button. Open the Microsoft Store app on your computer to access the Windows Subsystem for Android.
- Click the Install button in the Microsoft Store app.
- The Amazon Appstore will be mentioned in an overlay once you have done that. Click on the Next button.
- After that, you’ll be prompted to download the Amazon Appstore. Click the Download button.
- It can take a few minutes for the app to download after you have done that.
- To open Amazon Appstore, click the Open Amazon Appstore button once the download is complete.
- You will now be able to access the Amazon Appstore. Please enter your login details here. Create a new account by clicking the Create an Amazon account button if you do not already have one.
- Once you’ve logged into the Amazon Appstore, you’ll see all the apps you can try and download.
- Click the Get button after choosing any app of your choice.
- After clicking the Download button, the app will be downloaded to your computer.
- The Start Menu allows you to access any apps that you download from the Amazon Appstore.
- Open the Start Menu and type the name of the application into the search bar. After typing the name of the application, hit Enter to launch it.
- As the Windows Subsystem for Android needs to be started when you open an app for the first time, it will take a while.
- The Windows Subsystem for Android can also be launched by searching for it in the Start Menu.
- You can customize your Android app experience on Windows by changing different settings there.